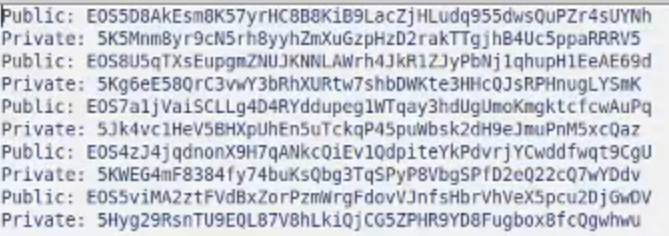Linux Guide
For offline generated keys
Mac Guide
Walkthrough guide for Mac users
Windows Guide
Walkthrough guide for Windows users
For this guide, you will need 2 USB, 1 for Bootable USB and 1 Later for storing your keys
Download Iso
1. Download the latest version of the ISO - http://files.eossweden.org/eosio-livecd/
2. Plug in the USB
3. Open a terminal (ctrl+alt+t)
4. Find the location of your USB
$ df -h

If you are unsure which device that is your USB, do the following
A) Remove USB
B) Redo 'df -h'
C) Plug USB back in
D) df -h
E) Compare the two above and see which line is new, it will be similar to:
/dev/sdc1 15G 991M 14G 7% /media/orcus/eosio-live
It is important that you find the exact location of your thumbdrive, because you will need it in the next step.
5. Execute <dd> to create bootable USB

$ sudo dd if=/home/orcus/eosio-live-02.iso of=/dev/sda1 bs=4M && sync
if=<point to ISO file>
of=<point to USB, i.ex. /dev/sda1
Wait until you receive a final message, may take a while. (depending on version, numbers may differ)
398+1 records in
398+1 records out
1671553024 bytes (1,7 GB, 1,6 GiB) copied, 164,661 s, 10,2 MB/s
You have now created your USB and can unplug or turn off computer.
Boot your USB
Booting a computer with your newly created USB is rather simple, however... you may run into one or a few obstacles on the way. In most cases this will be solved rather quickly.
1) Start by turning off your computer
2) Plug in the USB thumbdrive where you just created the bootable eosio iso
3) During startup, before you see any login screen, you want to enter the boot menu. How you reach the boot menu differ depending on which motherboard and device you are using. On most occasions you will see which button to press in the bottom of the screen during startup. However this is not always the case.
Some motherboards allow for "fast boot up", then this screen will not be visible. Some don't show it at all, like Lenovo laptops, where you have a hidden button to press to reach the boot menu.
If you don't have time to read, you can start your computer and pressing either: esc, f8, f10, f11, f12 or del. As those buttons are commonly used to reach the boot menu or bios. If you don't want to test your way forward, you can simply take your devices serial number and go for a quick google. "*device* enter boot menu".
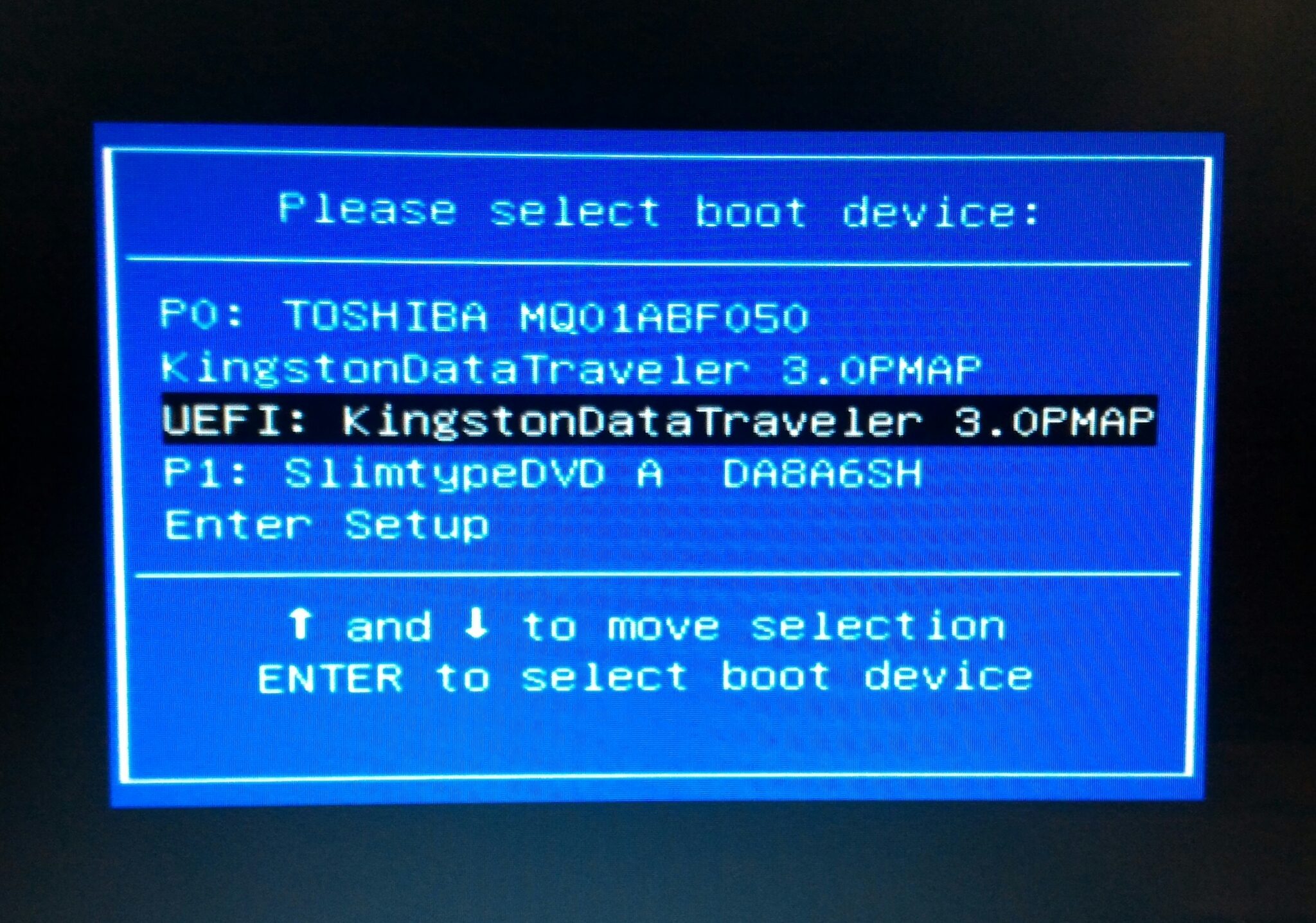
You boot menu will look like this, a list consistent of your choices of where to boot up your computer. If you can not see your USB in this list, that is because:
a) Your USB is not plugged in
b) You need to activate 'boot from USB' in Bios
c) Your USB is corrupt and you need to perform the last few steps again.
4) You can't find the USB in the boot menu
If this is the situation, you want to do a similar hit a key (those mentioned above) or perform a google search to find your way. When in bios you want to located the boot options and enable the USB setting.
If you need assistance with bios, google and youtube will be your friend.
Generate your keys and store in encrypted file
1. Unplug your Ethernet cable before starting (Recommended)
2. You will need a second USB for storing your Keys. Plug that in.
3. Open Terminal (ctrl+alt+t)
4. Repeat the following to create multiple keys.
eosio-keygen -- generates a key
$ eosio-keygen

5. Now open KeepassXC (Windows button + R and search for keepass)
You can also open the search field by pressing the icon in top left corner of the screen.
6. Create Database
7. Choose a location (Desktop is preferred)
8. Name your file, and save it.
9. Choose a highly secure password, this is used to later open the file, if you forget this, you can't access the file.
10. Create a new entry (ctrl+n)
11. Copy your Private key into password and Repeat field.
They can be copied by marking > right click > copy
They can be pasted by right click > paste
12. Copy your Public key into any of the other fields, this can later be searched for.
13. Repeat for as many keys as you need, (at least two)
14. Make sure you move the File to your USB
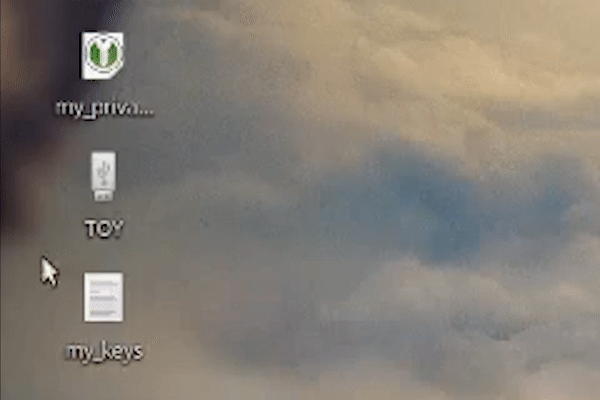
Check so you have your file on your USB, this can later be accessed through another device if you choose, by downloading keepassx or keepassxc which is available on windows, mac and linux.
Generate your keys and store in text file
1. Unplug your Ethernet cable before starting (Recommended)
2. You will need a second USB for storing your Keys. Plug that in.
3. Open Terminal (ctrl+alt+t)
4. Repeat the following to create multiple keys.
eosio-keygen -- generates a key
>> -- points to a file, and adds to it
Desktop/my_keys -- the location and name of file
$ eosio-keygen >> Desktop/my_keys
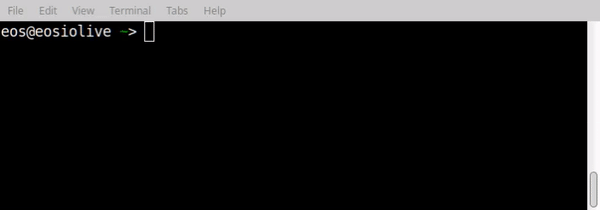
5. Move the file to the USB
This can be done by simply dragging the file from the Desktop to the USB icon.
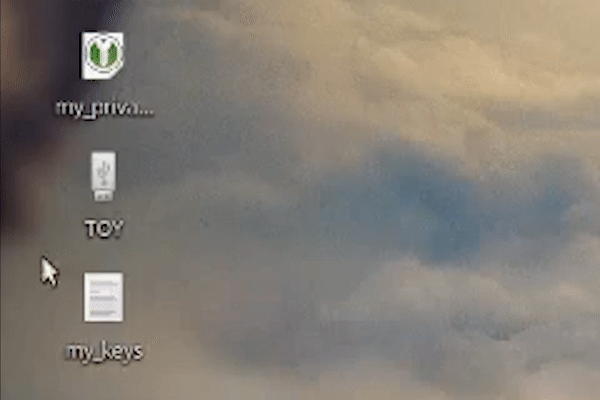
6. Open your USB, and see if the File is there, and that you have your Keys inside.
It will look similar to the list below.